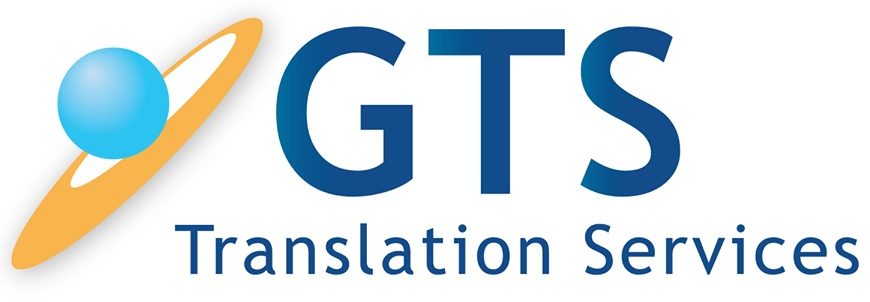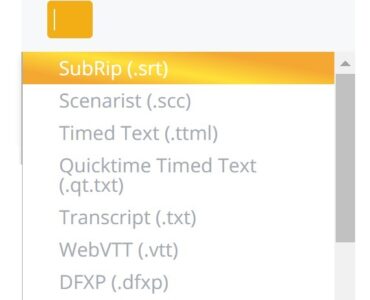If you are the owner of a YouTube channel, you may want to consider showing subtitles in various different languages. Adding subtitles will get your videos shown to a wider audience. This post will show you how.
What are Subtitles?
When watching videos on YouTube, you may sometimes see words on the screen that correspond to what is being said. These are known as subtitles or captions. Subtitles help deaf or hard-of-hearing persons understand the contents of a video. Even people with normal hearing can benefit from closed captioning if the audio is difficult to make out.
Captions and subtitles help make videos more accessible to a wider audience. If you have yet to add this feature to your videos, consider that many people who browse the Web are hearing-impaired / challenged, or speak another language. Subtitling or closed captioning can help make your content available to them. Also, if audio clarity is a problem, having accurate text to accompany can help bring the message across.
Adding Captions or Subtitles to Videos
YouTube gives you some ways to set captions/subtitles to your videos, but the first steps are the same.
* Sign in to your YouTube account
* Click your YouTube user icon on the top right of the screen.
* Go to Creator Studio to access your Video Manager.
* Click the Edit drop-down menu below a video and choose Subtitles/CC.
* Click Add new subtitles or CC.
From there, you can pick a language and a captioning method to use.
Uploading Caption/Subtitle Files
If you know how to write caption files, you can upload your own. These must have both transcription and time stamps, so YouTube will know when to display each block of text.
To upload a caption file:
* Follow the steps shown previously to select Subtitles/CC > Add new subtitles/CC and pick a language.
* Choose Upload a file.
* Select a format and file to upload in the dialog box and click Upload.
You must upload files in a format which is supported on YouTube.
Creating Captions from Scratch
You can caption your videos entirely from scratch with this option. As the video plays, you enter text in a column to the left of the video screen. The blocks of text also appear in boxes below the video. For greater control during syncing, you can even click and drag the borders of these text boxes to time their appearance. The process can be slow and cumbersome especially if you have never done captioning before.
To create your captions:
* Follow the steps shown previously to select Subtitles/CC > Add new subtitles/CC and pick a language.
* Choose Create new subtitles or CC.
Unfinished work gets saved as a draft so you can come back to it later. When done, click Publish.
This method is the most time-consuming of all that YouTube gives you, but it also gives you the fullest control. Use this option if you want to control precisely how and when your captions appear.
Transcription and Auto-Sync
If you want to transcribe the videos yourself but dislike the laborious process of syncing, there is a reasonable compromise. With this option, you transcribe the video on your own. After you have done so, YouTube synchronizes the text with the video for you. The process can take several minutes, so feel free to take a break and check back now and then. You may be pleasantly surprised at the result.
However, for this method to work, your videos must be in a language supported by YouTube’s speech recognition technology (the same used in automatic subtitling/captioning). Furthermore, the video and the captions must be in the same supported language. It is not recommended for videos that last over an hour or that have poor audio quality.
To choose this method:
* Follow the steps shown previously to select Subtitles/CC > Add new subtitles/CC.
* Choose Transcribe and auto-sync.
Using speech recognition technology, YouTube will automatically add captions to a video if they are available in your particular language. Your videos may already have captions or subtitles.
To edit or remove automatic captions:
* Follow the steps to access Subtitles/CC.
* If automatic captions are available, you will see [Language] automatic under the Published section. Click it.
* Click Edit to begin editing.
To only view automatic captions/subtitles:
* View the video on YouTube.
* Click the gear icon below a video to open Settings.
* Hover the mouse pointer over Subtitles/CC.
* Choose [Language] auto-generated if available
You might not like the formatting, and some of the captioning might be inaccurate. But it is convenient and does a pretty decent job. Automatic captioning is available in these languages: English, French, German, Italian, Portuguese, Dutch, Spanish, Russian, Korean, and Japanese.
Tips for Captioning
Here are a few things to keep in mind when working with captions or subtitles:
– You can use keyboard shortcuts to save time. If you select Create new subtitles or CC, click Keyboard shortcuts at the top right of the video.
– You can allow the community to contribute if you need help. From your Creator Studio dashboard, click Translations & Transcriptions. Press the button Turn on for all videos. You may need to click the gear icon first. You then get to review contributions.
– Previously published subtitles must be discarded before you can add new ones. So if you have any already published and you try to create new ones, YouTube will prompt you to delete the old first.
Now you have several methods for adding subtitles or captions to your videos. Whether you want a simple, quick solution or demand total control over your content, there is an option for you. Your viewers and subscribers will thank you for the effort you put into it.
Translating subtitles of online course videos from English into Spanish, German, French and other languages
One of the easiest ways to translate Youtube subtitles is to download the English subtitles in SRT or VTT file format. These are basically text files which you translate using a CAT tool like SDL Trados. Once you translate the SRT or VTT files you can upload them to Youtube in order for your viewers to access the subtitles in their own language.